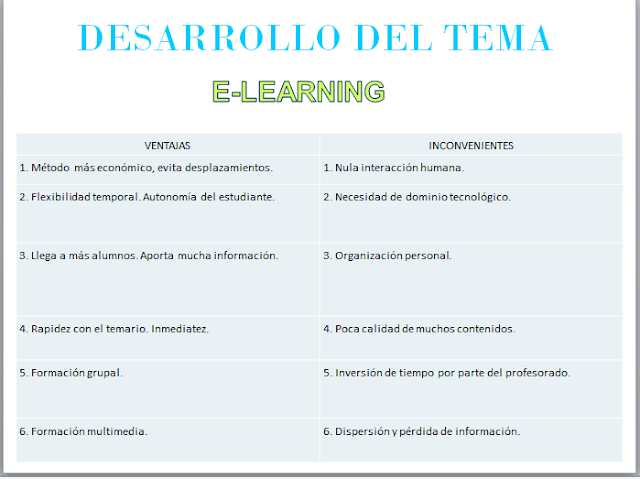LA INFORMACIÓN Y LOS MULTIMEDIA
Es un sistema que utiliza diversos medios de información
como texto, imágenes etc. y cuya finalidad consiste en comunicar información a
través del ordenador u otros medios electrónicos.
- Los multimedia educativos: son aquellos que
apoyan al proceso de enseñanza- aprendizaje, lo orientan y regulan adaptándose
a las características de los alumnos y a las necesidades del docente.
1. MATERIALES MULTIMEDIA:
- Materiales formativos directivos: proporcionan información al alumno, le proponen preguntas y les corrige las respuestas.
- Programas de ejercitación: proporcionan ejercicios autocorrectivos sin explicaciones previas
- Programas tutoriales: presentan contenidos y ejercicios con corrección.
- Bases de datos: presentan datos y éstos les permiten extraer conclusiones, relacionar datos, comprobar hipótesis, etc.
2. VENTAJAS Y DESVENTAJAS:
- Ventajas:
- Se logra que los alumnos entiendan mejor las ideas
- Fomenta el auto-aprendizaje
- Proceso de aprendizaje más dinámico
- Inconvenientes:
- Los costes de estos equipos son muy altos.
- Algunos equipos crean adicción
3. TIPOS DE MULTIMEDIA:
- Lineal :
- La aplicación avanza y el usuario no tiene control de la
misma
- Interactiva:
- El usuario puede realizar acciones sobre la aplicación y le
permite controlar el avance de la misma
- Hipermedia:
- Se le permite al usuario tener mayor control de la
aplicación mediante botones, textos, imágenes, etc.
- Para finalizar la explicación nuestras compañeras
presentaron programas multimedia para ordenador y pizarra digital.
SOFÍA E IRENE:
INTERNET COMO MEDIO DE INFORMACIÓN, COMUNICACIÓN Y APRENDIZAJE
E-LEARNING
Es una modalidad de formación que ofrece
la red como método de distribución de la información. Es una forma de enseñanza
a distancia, de forma abierta, flexible e interactiva.
B-LEARNING
Es una forma de enseñanza que ofrece una
modalidad presencial con la virtual incluyendo actividades vía online como
presenciales.
M-LEARNING
Metodología de enseñanza-aprendizaje que
permite su uso en dispositivos móviles con conexión a internet
- Puntos favorables:
Formación personalizada, mayor autonomía,
aumento del tiempo útil y de la disponibilidad geográfica, acceso inmediato a
datos y avisos, mayor flexibilidad y libertad de aprendizaje y utilización de
juegos de apoyo en el proceso de formación.
VENTAJAS DE ESTAS FORMAS DE ENSEÑANZA-APRENDIZAJE (Cabero y Gisbert, 2005)
- Para los estudiantes: son los protagonistas de su propio aprendizaje y existe la posibilidad de interactuar con estudiantes de diferentes localizaciones.
- Contenidos y materiales: actualización de materiales y adaptación inmediata para cada estudiante. Mayor información para mayor número de personas.
- Recursos: diferentes plataformas con diversas herramientas.
- Costes: reducción alta de costes
- Espacio y tiempo: mayor accesibilidad.
INCONVENIENTES (Cabero y Gisbert, 2005)
- Estudiantes: necesidad de conocimientos previos y adaptación de nuevos métodos de aprendizaje
- Contenidos y materiales: posibilidad de estar limitados a derechos de autor.
- Recursos: en ocasiones dificultad de acceso por problemas de conexión y no accesibilidad a persona física y personal.
- Costes: necesidad de más tiempo y dinero el desarrollo que la distribución
- Espacio y tiempo: falta de experiencia educativa como medio de formación.
PLATAFORMAS DE CÓDIGO ABIERTO (GRATUITAS)
- Moodle
- Claroline
- ILIAS
- LRN
- DOKEOS
PLATAFORMAS COMERCIALES
- Desire2learn
- Blackboard
- WebCT
AITOR Y REBECA:
TIC, APRENDIZAJE Y ENSEÑANZA
JOSE MIGUEL Y GUILLERMO:
LA PIZARRA DIGITAL
LA PIZARRA DIGITAL
Es un
formato tecnológico que permite visualizar contenidos en un formato idóneo para
grupos
Está compuesto
por un ordenador, un videoproyector y un espacio para proyectar (pizarra
blanca)
PIZARRA
DIGITAL INTERACTIVA
Sistema
tecnológico formado por un ordenador. Videoproyector y dispositivo de control
de puntero mediante el cual podemos interactuar con la pizarra y realizar
acciones
- Elementos:
- Ordenador multimedia
- Proyector
- Medio de conexión
- Pantalla interactiva
- Software de la pizarra
- Tipos:
- Electromagnética
- Resistiva o de membrana
- Digital por infrared
- De ultrasonidos-infrarroja
- Características de la PDI:
- Resolución
- Tiempo de respuesta
- Superficie o área activa
- Conexiones
- Punteros
- Software
VENTAJAS
- Aumento de la motivación en el aprendizaje
- Flexible y fácil adaptación a las estrategias del docente
- Integración de alumnos con discapacidad
- Ahorro de tiempo
- Innovación y desarrollo personal
INCONVENIENTES
- Cambio metodológico en profesores y alumnos
- Problemas técnicos o de conexión
- Gran desembolso económico
- Formación adicional para su uso y mantenimiento
FUNCION
DE LA PIZARRA DIGITAL
- Transmite al ordenador las instrucciones correspondientes
- El ordenador envía al vídeo las instrucciones y visualización normal
- El proyector proyecta sobre la pizarra el resultado y permite a la persona que maneja el ordenador ver en tiempo real lo que está realizando
USO
DIDÁCTICO
- Sirve de apoyo en las explicaciones del docente.
- Permite además que los alumnos realicen presentaciones.
- Tiene una gran utilización en diversos programas como GIMP…
- Realización de actividades interactivas
BENEFICIOS
- Recurso fácil, flexible y adaptable
- Interés y desarrollo personal
- Ahorro de tiempo
- Para el alumno:
- Aumento de la motivación y del aprendizaje
- Acercamiento a las nuevas tecnologías
PROBLEMAS
QUE PODEMOS ENCONTRAR
- El centro debe encontrar con las infraestructuras adecuadas
- El profesor debe recibir la formación inicial y tecnológica inicial
- Predisposición por parte de los profesores y usuarios de la PDI de cambio e innovación.
Cómo utilizar la pizarra digital en las aulas: